En este tutorial vamos a indicar como realizar la instalación de un servidor CentOS versión 6.4. Para ello, primero descargamos centos versión: 6.4 aquí:
http://ftp.udl.es/pub/centos/6.4/isos/x86_64/
Arrancamos el equipo con el DVD de instalación y seleccionamos Install or upgrade:
Una vez comenzada la instalación, el siguiente paso, el cuál es opcional, consiste en escanear el DVD para comprobar que no contiene ningún fallo. El proceso se repetirá con todos los DVD que nos hayamos descargado:
Una vez que hemos finalizado el testeo de los DVDs, nos aparecerá la pantalla de bienvenida del instalador. Pulsamos en siguiente:
En la siguiente pantalla, seleccionaremos el idioma en el que nos van a aparecer las opciones de instalación:
En el siguiente paso, elegiremos el tipo de almacenamiento que vamos a usar. Normalmente, se elegirá la opción por defecto, dispositivos de almacenamiento básico. En el caso de que vayamos a hacer una instalación avanzada con tecnologías de almacenamiento no estándar como Fibra sobre Ethernet (FCoE) o iSCSI, deberemos seleccionar la opción de dispositivos de almacenamiento especializados:
La instalación seleccionara automáticamente el primer hdd disponible del sistema, y nos indicara si queremos mantener los datos existentes en el disco, o descartarlos:
A continuación, elegimos el nombre que vamos a usar para nuestro servidor:
Antes de pulsar siguiente en la pantalla anterior, pulsaremos en el botón de configurar red. Se nos abrirá una pantalla donde podemos configurar las opciones de red del servidor y la posibilidad de hacer que las tarjetas se activen de forma automática después de cada reinicio. Modificaremos las opciones de IPv4 atendiendo a nuestra infraestructura de red y seleccionaremos como Método Manual o DHCP según corresponda:
Una vez configurada la red con las opciones que elijamos, en la siguiente pantalla elegiremos la zona horaria en la que nos encontramos:
Introducimos la contraseña del superusuario root de nuestro servidor:
A continuación elegimos el tipo de particionamiento que vamos a usar en el disco. Para una instalación nueva, lo mejor es usar la primera opción, usar todo el espacio, la cual eliminara y reparticionará el espacio existente en el disco seleccionado para la instalación:
Aceptamos la confirmación para escribir los cambios seleccionados en el disco:
A continuación seleccionamos el grupo de paquetes (tipo de instalación) que se instalara en nuestro servidor. La selección del paquete Mínimal instalara un conjunto de paquetes mínimo adicionales al Kernel del sistema, lo que nos permitirá reducir la superficie de ataque del equipo, e incrementar la seguridad de nuestro sistema aunque no dispondremos de entorno grafico:
En la pantalla anterior, también se pueden añadir otros repositorios desde donde descargar paquetes, así como personalizar la lista de paquetes inicial a instalar. El siguiente paso, consiste en finalizar el asistente de instalación y nuestro sistema comenzara su instalación:
COMPROBACIONES POST-INSTALACION
Una vez finalizada la instalación, nos logamos en el servidor con el usuario root y la contraseña que hayamos elegido durante la instalación:
A continuación, comprobamos que disponemos de conectividad de red realizando ping a una dirección de internet. En caso de no poder llegar a internet, se realizaran las acciones de troubleshouting necesarias para conseguirlo antes de pasar a la siguiente sección:
Una vez comprobado que disponemos de conectividad de red, podemos comenzar la instalación de paquetes en nuestro servidor usando Yum. Inicialmente, podemos comenzar con una serie de paquetes básicos para que el sistema sea mas manejable:
- Wget: Realiza una petición HTML GET a un servidor web para la descarga de un fichero
- bash-completion: autocompleta los nombres de los ficheros o directorios cuando pulsamos el tabulador en el bash
- nano: Editor de texto similar a vi, pero mas sencillo de usar.
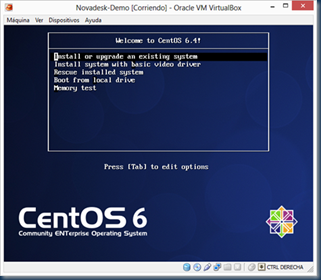








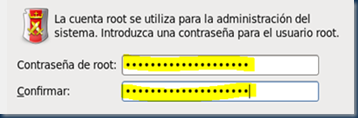



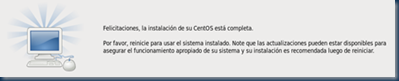


Comentarios
Publicar un comentario